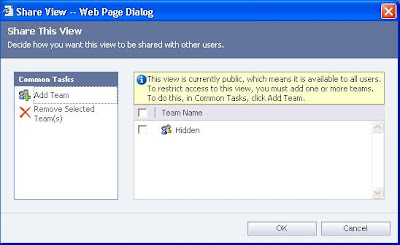I've read quiet some articles on google groups about GUIDs in CRM. So what are they? They're simply Unique Identifiers which MS CRM 3.0 uses to identify various entities.
These GUIDs can be found in the CRM SQL databases or in the entity detail window:
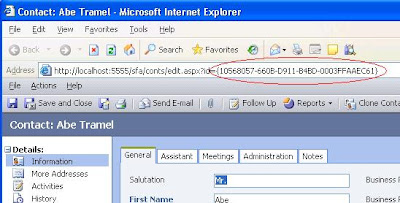
*When you get to the contact detail window, press CTRL-N to open the page up in a new window with an address bar.
Usually if you have an account linked from a contact, you will find in the SQL database table ContactBase a column, which contains GUIDs which correspond to accounts, and a column, which contains the owners/CRM Users GUID. It is not best practice to modify data directly from the CRM SQL database, but when the need comes, it does work. Make sure you backup your database before doing so!
If you need to update Account information, the data is stored in the AccountBase table.
Importing CRM contacts
When exporting CRM contact lists and importing them again, you will it may give you an error if you also include the contacts relating Account. The way to link these up in a csv file is to include the GUIDs of the Accounts in the Account column in the CSV export file. I managed to get this working nicely :)
Speaking of which, remember to remove all carriage returns and line breaks as well as double quotes from the original data before importing!